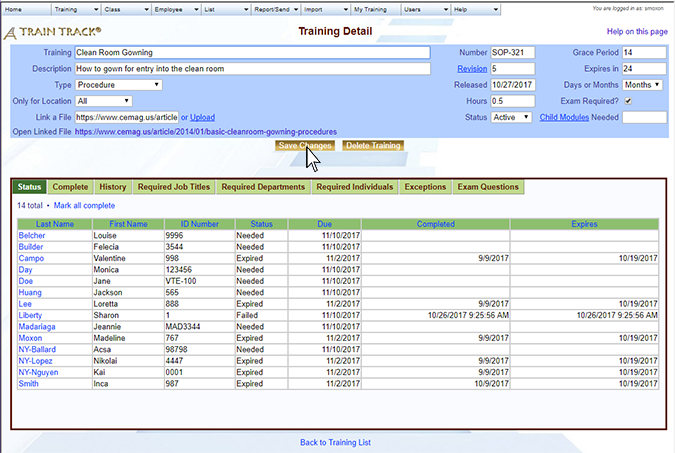TRAIN TRACK® Web Edition Help Manual
Training Detail
| Illustration | # | Field | Description |
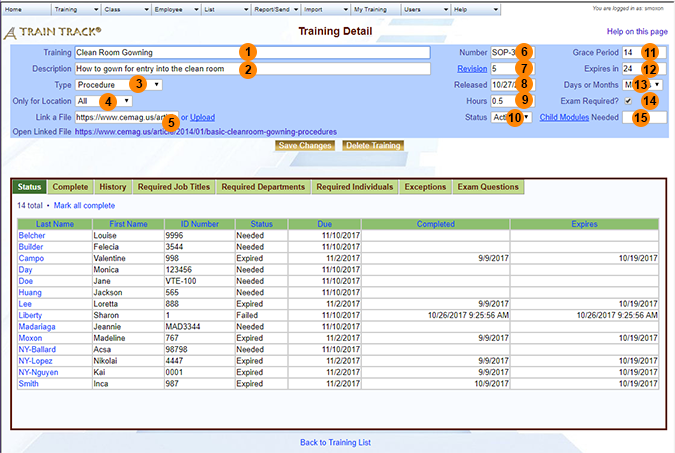 |
1 | Training | The title of the training. |
| 2 | Description | A description of the training. | |
| 3 | Type | Select a type from your list of training types. | |
| 4 | Only for Location | Select a location from your list of locations if you want the training to only be required for one location. Leave "All" if the training is relevant for all locations. | |
| 5 | Link a File or Upload | Paste in a hyperlink to a file on your network that is accessible to users, or click "upload" to upload a file to the web server. This file will be available to exam users before taking an exam. If a file has been uploaded or linked, you may click the link to open the file. | |
| 6 | Number | The unique number of the training. | |
| 7 | Revision | The version of the training. Revisions are useful to require re-training when there are changes. To view or edit revisions, click on "Revision". | |
| 8 | Released | The date this version of the training was released. | |
| 9 | Hours | The number of hours required to complete the training. You may enter partial hours using a decimal. | |
| 10 | Status | Active or Inactive. Selecting "inactive" allows you to keep the record, but not include it on most screens or reports. | |
| 11 | Grace Period | The number of days after hire date or after a new revision that the employee has to complete the training. | |
| 12 | Expires in | The number of months or days until the training expires. | |
| 13 | Days or Months | Select to expire the training in days or months, using the number from "Expires in". | |
| 14 | Exam Required? | Check the box if an exam is required to complete the training. If this box is checked and the employee has completed the training but has not completed the exam, the status will be "failed". | |
| 15 | Child Modules Needed | If this is a parent or umbrella training, the number of child modules that must be completed for the parent to be considered completed. To view or edit child modules, click on "Child Modules". |
| Illustration | # | Field | Description |
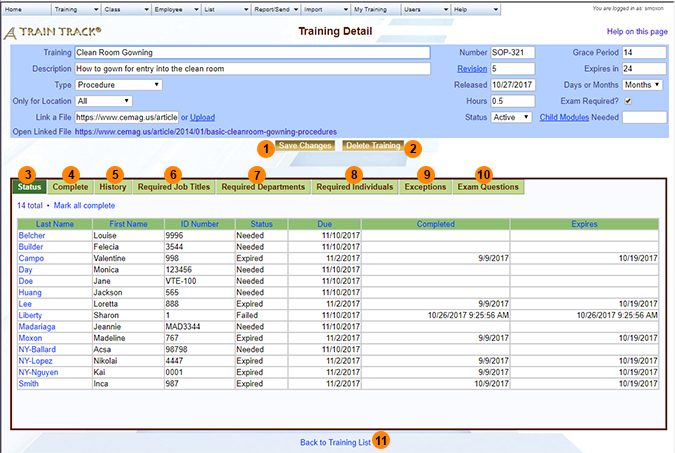 |
1 | Save Changes | Click to save any changes you have made. |
| 2 | Delete Training | Click to delete this training record. You will confirm the deletion on the next screen. | |
| 3 | Status Tab | This tab shows the status of required training. Click "Mark all complete" to add completions as a group for required employees. Click a column heading to sort by that column. Click the last name to open the employee detail record. | |
| 4 | Complete Tab | This tab shows completions that are not expired. Click "Add Completion Records" to add completion records. Click "Import Completions from Excel" to open the import screen. Click "Delete Completion Records" to page through records to delete. Click the last name to open the employee record. Click on the "Completed" field to open the training completion detail record. | |
| 5 | History Tab | This tab shows all historical completions for this training. Click "Delete Completion Records" to page through records to delete. | |
| 6 | Required Job Titles Tab | This tab shows job titles required to complete the training. You may also select "All" employees under this tab. | |
| 7 | Required Departments Tab | This tab shows departments required to complete the training. | |
| 8 | Required Individuals Tab | This tab shows individuals required to complete the training. | |
| 9 | Exceptions | Click this link to view employees who are exempt from completing this training. | |
| 10 | Exam Questions Tab | The exam questions tab displays a link to create an exam, or, if an exam already exists, links to view or edit the exam questions. For information on creating an exam, see Exams. | |
| 11 | Back to Training List | Click this link to return to the list of all training records. |
Edit a Training
To edit a training record, type the changes into the form fields and click save changes. Note: To update the Revision, you need to go to the Revision screen.
Add a Training
To add a training, follow these steps:
-
From the navigation bar, select Training > Add Training.
-
The Add Training screen will open.
-
Type the data in the fields, and click Add.
Note: You may also add training records by importing them from Excel®.
Delete a Training
To delete a training, follow these steps: